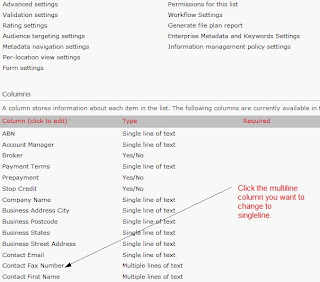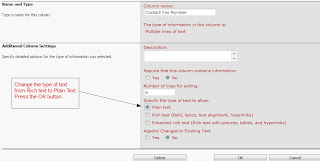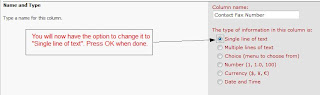Back in October 2006 I decided to create a free backup software utility and called it "Backup".
You can download this free backup software utility now by pressing this link: Download Backup Now.
You can also read more details about Backup from the CodeProject web site from this link: Multithreading Backup Utility Article.
The CodeProject web site is a community based application for software developers and IT professionals to share software and software content. You can also download the free Backup software from the CodeProject but you need to create an account first and then log in.
I wrote the Backup software in a programming language called VB.NET so I could learn all about threading and multithreading, and also demonstate how to use multithreading, but it also turned out to be a handy backup utility that I have not stopped using ever since it was first written.
Here is what Backup looks like:
Some of Backup's main features are:
You can download this free backup software utility now by pressing this link: Download Backup Now.
You can also read more details about Backup from the CodeProject web site from this link: Multithreading Backup Utility Article.
The CodeProject web site is a community based application for software developers and IT professionals to share software and software content. You can also download the free Backup software from the CodeProject but you need to create an account first and then log in.
I wrote the Backup software in a programming language called VB.NET so I could learn all about threading and multithreading, and also demonstate how to use multithreading, but it also turned out to be a handy backup utility that I have not stopped using ever since it was first written.
Here is what Backup looks like:
Some of Backup's main features are:
- A simple interface where you browse to the "from path" and then browse to the "to path"and then press the "Go" button and you are done.
- It also does not copy any files that have been copied before but have not changed since the last copy. This makes copying faster if you do regular backups.
- A logging feature will write copying results and errors to a log text file.
- A "mirror" feature will allow you to ensure the files in the source path are the same as the files in the destination path.
- A help file in PDF format is available after you install the application.